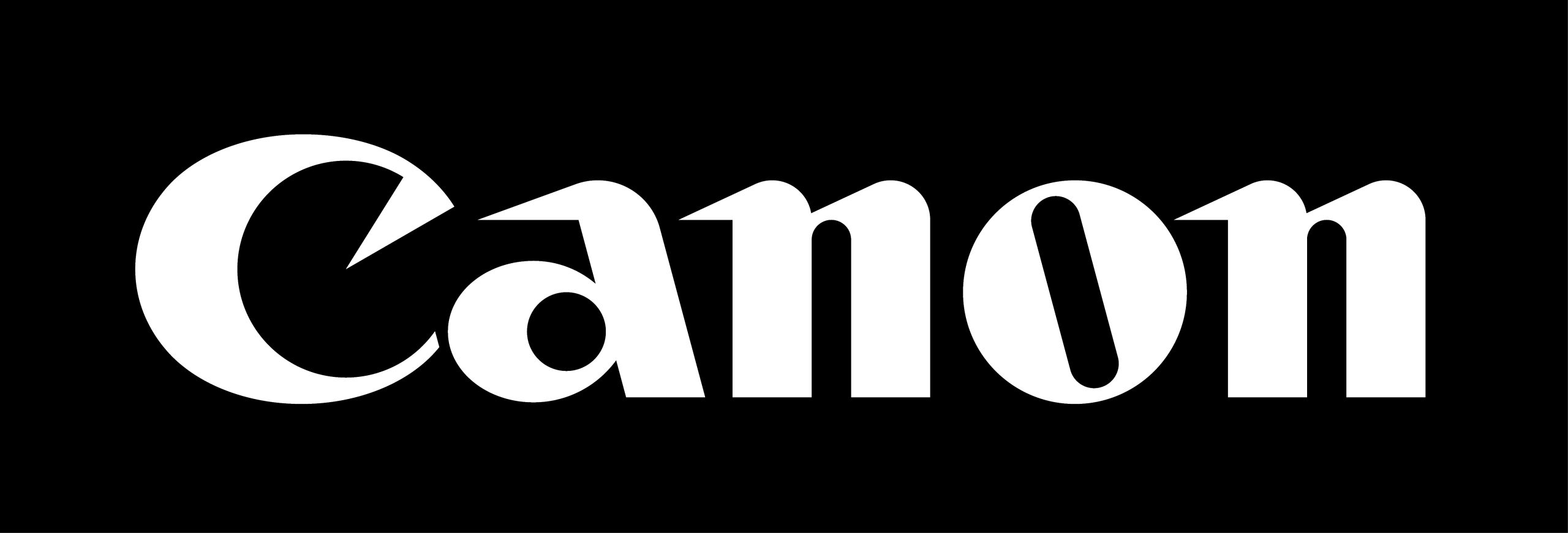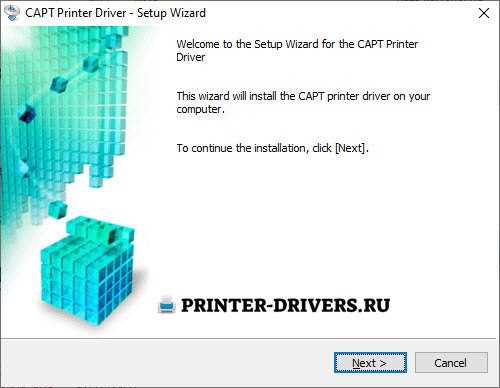
Canon i-SENSYS LBP6000 — это надежный и компактный лазерный принтер, который отлично подходит для использования как в домашних условиях, так и в малых офисах. Он обладает высокой скоростью печати и высоким качеством печати, что делает его идеальным выбором для тех, кто ищет недорогое решение без потери в производительности. Однако для правильной работы принтера необходимо установить специальный драйвер.
Драйвер — это программное обеспечение, которое позволяет операционной системе Windows 11 корректно взаимодействовать с устройством. Без правильно установленного драйвера принтер не сможет работать в полную силу, поэтому очень важно иметь актуальную версию для своей системы. Скачать и установить драйвер для Canon i-SENSYS LBP6000 на Windows 11 можно бесплатно с официального сайта производителя.
Чтобы скачать драйвер для Canon i-SENSYS LBP6000 на Windows 11, вам понадобится зайти на официальный сайт компании Canon. Там вы сможете найти все необходимые драйверы и программное обеспечение для вашего принтера. Перед тем как скачивать драйвер, убедитесь, что выбрали правильную модель принтера и операционную систему.
Подготовка к установке драйвера Canon i-SENSYS LBP6000 на Windows 11
Перед началом установки драйвера Canon i-SENSYS LBP6000 на операционную систему Windows 11 рекомендуется выполнить некоторые предварительные действия для обеспечения успешного процесса установки. Эти шаги помогут избежать потенциальных проблем и обеспечить правильную работу принтера.
1. Убедитесь, что ваш компьютер соответствует минимальным требованиям системы для работы Windows 11. Проверьте, имеется ли достаточное количество свободного места на жестком диске и достаточное количество оперативной памяти.
2. Скачайте драйвер для принтера Canon i-SENSYS LBP6000 с официального сайта производителя или другого надежного источника. Убедитесь, что вы выбираете драйвер, который совместим с операционной системой Windows 11.
3. Закройте все активные программы на компьютере, чтобы избежать возможных конфликтов при установке драйвера. Если есть работающий антивирус, временно отключите его.
4. Подключите принтер Canon i-SENSYS LBP6000 к компьютеру с помощью USB-кабеля. Убедитесь, что кабель подключен к правильному порту USB на компьютере.
5. Включите принтер и дождитесь, пока операционная система автоматически распознает его. Если автоматическое распознавание принтера не происходит, выполните поиск нового оборудования в настройках компьютера.
После выполнения всех этих шагов вы будете готовы к установке драйвера Canon i-SENSYS LBP6000 на операционную систему Windows 11.
Проверьте совместимость вашего принтера и операционной системы
Перед тем, как скачать и установить драйвер для принтера Canon i-SENSYS LBP6000 на операционную систему Windows 11, необходимо проверить их совместимость.
Убедитесь, что ваш принтер модели Canon i-SENSYS LBP6000 поддерживает Windows 11. Для этого посетите официальный веб-сайт производителя и найдите страницу с информацией о поддерживаемых операционных системах для данной модели принтера.
Также обратите внимание, что наличие драйвера для Windows 11 на официальном веб-сайте Canon гарантирует совместимость с данной операционной системой. Если такого драйвера нет, это может означать, что ваш принтер не поддерживает Windows 11 или производитель еще не выпустил соответствующий драйвер. В таком случае стоит обратиться в службу поддержки Canon для получения дополнительной информации или рассмотреть возможность использования альтернативных драйверов или методов установки.
Важно помнить, что использование неподходящего драйвера или установка на несовместимую операционную систему может привести к неполадкам в работе принтера или неправильной установке драйвера.
Рекомендуется предварительно изучить информацию о совместимости перед загрузкой и установкой драйвера для Canon i-SENSYS LBP6000 на операционную систему Windows 11, чтобы избежать проблем и обеспечить правильную работу принтера.
Убедитесь, что у вас есть доступ к интернету
Перед тем как начать скачивать драйвер для принтера Canon i-SENSYS LBP6000, убедитесь, что у вас есть стабильное подключение к интернету. Это очень важно, так как вам понадобится доступ к сайту производителя принтера для загрузки необходимого драйвера.
Проверьте, что у вас есть доступ к интернету, открыв веб-браузер и попробуйте загрузить какую-нибудь веб-страницу. Если страница открывается без проблем, значит, у вас есть доступ к интернету. Если же страница не открывается или открывается с ошибкой, убедитесь, что ваше устройство подключено к Wi-Fi или проводной сети и что сетевые настройки верны.
Если у вас проводное подключение, проверьте, что Ethernet-кабель правильно подключен к вашему компьютеру и маршрутизатору/модему. Если у вас Wi-Fi, убедитесь, что вы подключены к правильной Wi-Fi сети и что пароль для подключения введен правильно.
Если вы все проверили и у вас все еще нет доступа к интернету, свяжитесь со своим провайдером интернет-услуг для дополнительной помощи. Без доступа к интернету вы не сможете скачать и установить драйвер для принтера Canon i-SENSYS LBP6000.
Выполните предварительные настройки принтера
Перед установкой драйвера для принтера Canon i-SENSYS LBP6000 на операционной системе Windows 11, необходимо выполнить некоторые предварительные настройки, чтобы обеспечить правильную работу устройства.
1. Проверьте подключение принтера к компьютеру. Убедитесь, что принтер подключен к компьютеру с помощью USB-кабеля и включен.
2. Убедитесь, что принтер распознается операционной системой Windows 11. Для этого откройте «Панель управления» и выберите раздел «Устройства и принтеры». Если принтер отображается в списке устройств, значит, он успешно распознается операционной системой.
3. Обновите драйверы принтера, если это необходимо. Для этого можно воспользоваться официальным сайтом производителя принтера и загрузить последнюю версию драйвера для Windows 11.
4. Проверьте доступность памяти на жестком диске компьютера. Убедитесь, что на вашем компьютере достаточно свободного места для установки драйвера и других необходимых файлов.
5. При необходимости отключите антивирусное программное обеспечение или брандмауэр на компьютере. Некоторые антивирусные программы могут блокировать установку драйвера принтера или вызывать проблемы в работе устройства.
После выполнения этих предварительных настроек вы будете готовы скачать и установить драйвер для принтера Canon i-SENSYS LBP6000 на операционной системе Windows 11.
Скачивание драйвера Canon i-SENSYS LBP6000 для Windows 11
Если вы хотите воспользоваться всеми функциональными возможностями принтера Canon i-SENSYS LBP6000, то вам необходимо установить соответствующий драйвер на ваш компьютер. Драйвер позволяет операционной системе и принтеру взаимодействовать, что обеспечивает корректную работу устройства.
Для скачивания драйвера Canon i-SENSYS LBP6000 для Windows 11, вы можете перейти на официальный сайт производителя принтера. На странице скачивания драйверов вы найдете список доступных версий драйвера для разных операционных систем.
Найдите в списке драйвер для Windows 11 и нажмите на ссылку для скачивания. Файл с драйвером будет загружен на ваш компьютер в формате .exe.
После завершения загрузки, откройте файл драйвера и следуйте инструкциям мастера установки. Убедитесь, что ваш принтер подключен к компьютеру и включен перед установкой драйвера.
После успешной установки драйвера Canon i-SENSYS LBP6000, вам потребуется перезагрузить компьютер, чтобы изменения вступили в силу. После перезагрузки ваш принтер будет готов к работе с операционной системой Windows 11.
Обратите внимание, что для драйвера Canon i-SENSYS LBP6000 существуют разные версии, в зависимости от разрядности вашей операционной системы (32-бит или 64-бит). Убедитесь, что вы скачиваете драйвер, совместимый с вашей версией Windows 11.
Перейдите на официальный сайт Canon

Для того чтобы скачать последнюю версию драйвера для принтера Canon i-SENSYS LBP6000 для операционной системы Windows 11, вам нужно перейти на официальный сайт Canon. На этом сайте вы сможете безопасно и бесплатно загрузить необходимый драйвер для вашего принтера.
Для того чтобы перейти на официальный сайт Canon, выполните следующие шаги:
- Откройте любой веб-браузер на вашем компьютере.
- В адресной строке браузера введите «www.canon.com» и нажмите клавишу Enter.
- После того как сайт Canon откроется, найдите раздел поддержки или загрузки драйверов.
- Вам может потребоваться выбрать вашу страну или регион для получения доступа к соответствующему разделу.
- После выбора раздела загрузок или поддержки, найдите модель вашего принтера Canon i-SENSYS LBP6000.
- Выберите вашу операционную систему, в данном случае Windows 11, и найдите соответствующий драйвер для загрузки.
После скачивания драйвера, запустите его и следуйте инструкциям по установке. Вам может потребоваться перезагрузка компьютера после установки драйвера.
Теперь, когда вы перешли на официальный сайт Canon и загрузили и установили драйвер для принтера Canon i-SENSYS LBP6000, вы можете начать использовать ваш принтер под операционной системой Windows 11.
Выберите модель своего принтера и операционную систему
Для успешной установки драйвера для принтера Canon i-SENSYS LBP6000 на операционной системе Windows 11, необходимо выбрать соответствующую модель принтера и версию операционной системы.
| Модель принтера | Операционная система |
|---|---|
| Canon i-SENSYS LBP6000 | Windows 11 |
Пожалуйста, убедитесь, что выбранные параметры соответствуют вашей модели принтера и операционной системе. Неправильный выбор может привести к некорректной установке драйвера и неполадкам при работе принтера.
Нажмите кнопку «Скачать» и сохраните файл на своем компьютере

Чтобы установить драйвер для принтера Canon i-SENSYS LBP6000 на операционной системе Windows 11, вам понадобится скачать соответствующий файл с официального сайта производителя. Для этого выполните следующие шаги:
- Откройте браузер и перейдите на официальный сайт Canon.
- Найдите раздел поддержки или загрузок.
- В поле поиска введите модель вашего принтера — Canon i-SENSYS LBP6000.
- Найдите страницу с загрузками для вашего принтера.
- На странице загрузок найдите раздел с драйверами.
- Найдите и нажмите на ссылку для скачивания драйвера для Windows 11.
- Выберите место на вашем компьютере, куда хотите сохранить файл драйвера.
- Нажмите кнопку «Сохранить» и дождитесь завершения загрузки.
После завершения загрузки драйвера, вы можете перейти к его установке, следуя инструкциям, предоставленным производителем. Убедитесь, что вы выбираете драйвер, соответствующий версии вашей операционной системы Windows 11.
Установка драйвера Canon i-SENSYS LBP6000 на Windows 11
Чтобы скачать и установить драйвер Canon i-SENSYS LBP6000 на Windows 11, следуйте инструкциям ниже:
- Перейдите на официальный сайт производителя Canon.
- Найдите раздел «Поддержка» или «Драйверы и загружаемые файлы».
- Введите название модели принтера (Canon i-SENSYS LBP6000) в поисковую строку или найдите модель в списке доступных устройств.
- Выберите операционную систему Windows 11 в списке поддерживаемых ОС.
- Нажмите на ссылку для скачивания драйвера.
- После завершения загрузки откройте загруженный файл драйвера.
- Запустите установку драйвера, следуя инструкциям на экране.
- После завершения установки перезагрузите компьютер.
После перезагрузки Windows 11 система должна распознать принтер Canon i-SENSYS LBP6000 и он будет готов к использованию.
Установка драйвера Canon i-SENSYS LBP6000 на Windows 11 — это простой процесс, который позволяет настроить работу принтера с операционной системой без проблем. После установки драйвера вы сможете печатать документы и изображения, используя принтер Canon i-SENSYS LBP6000.
Скачать драйвер Canon i-SENSYS LBP6000
| Лицензия: | Бесплатно |
| Системные требования: | Windows® 10, Windows® 7, Windows® 8, Windows® 8.1, Windows® Vista, Windows11 |
| Язык: | Русский |